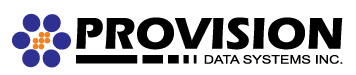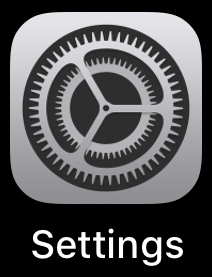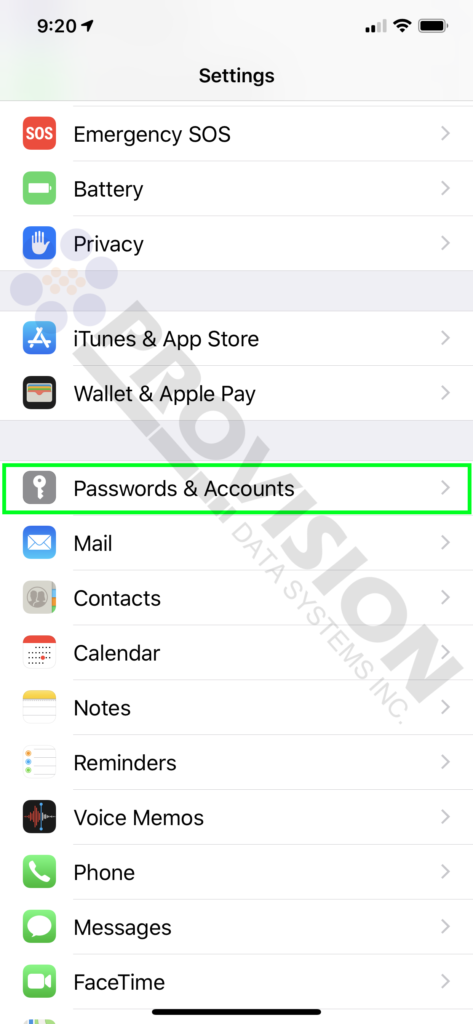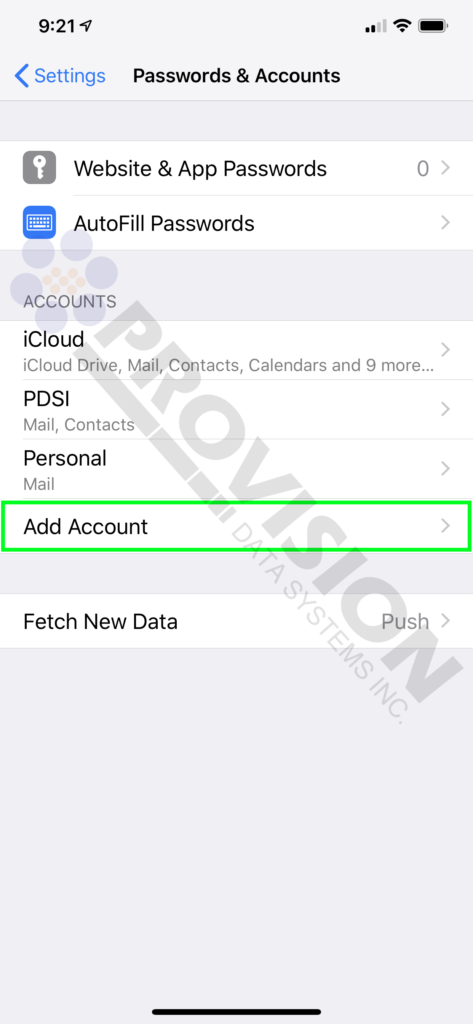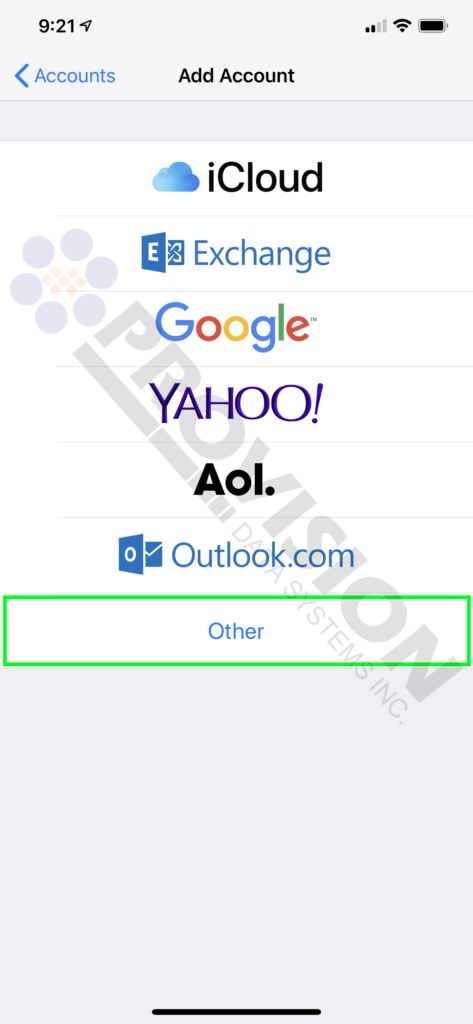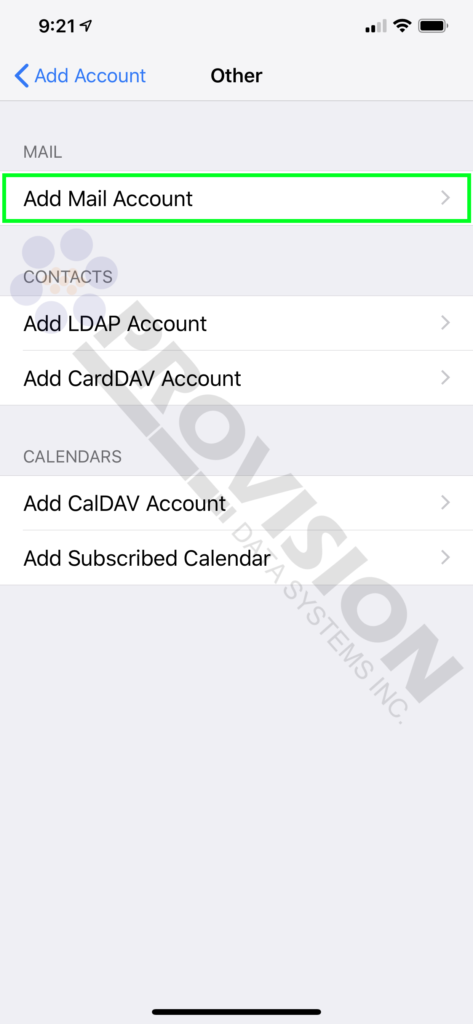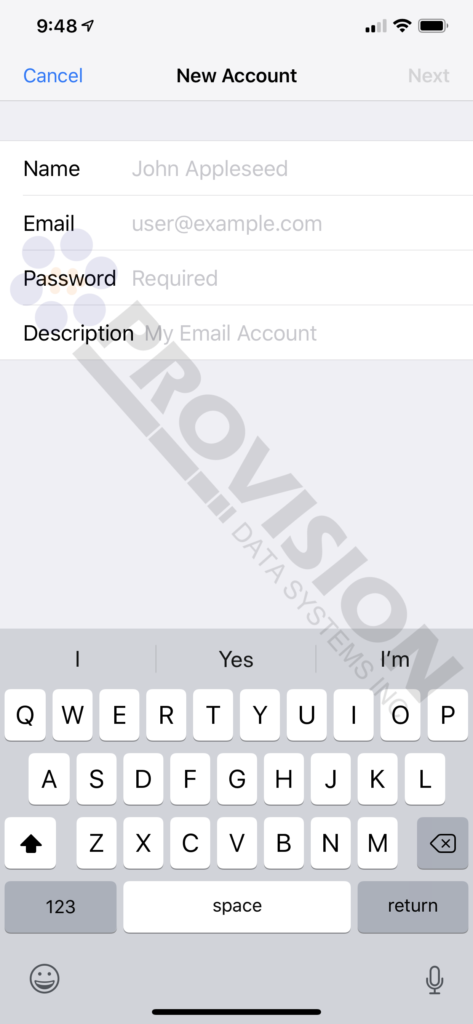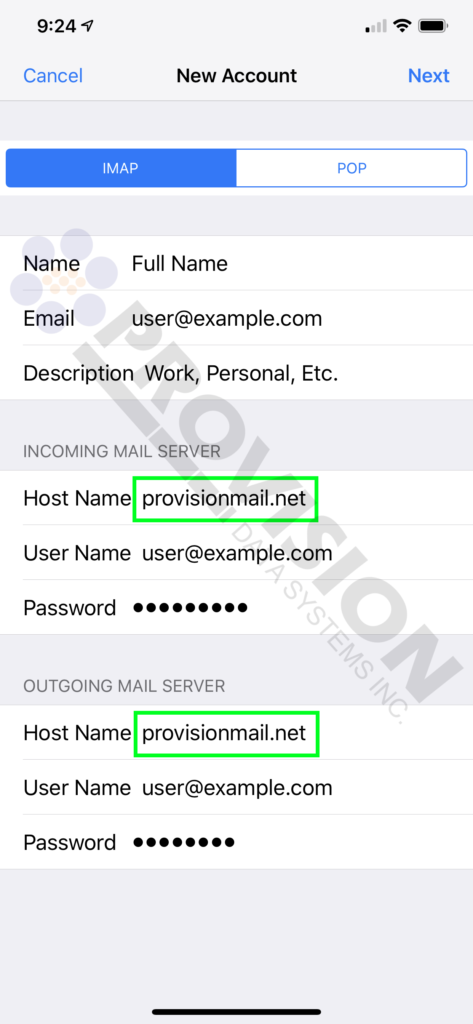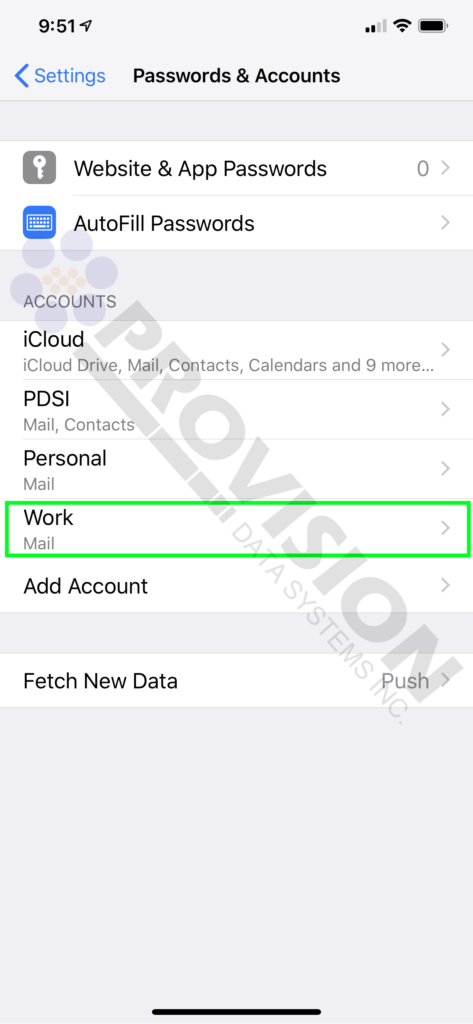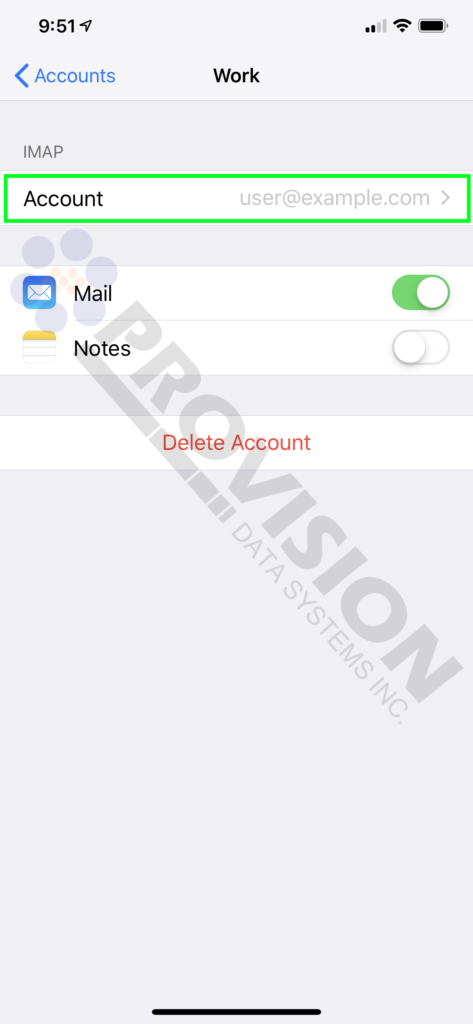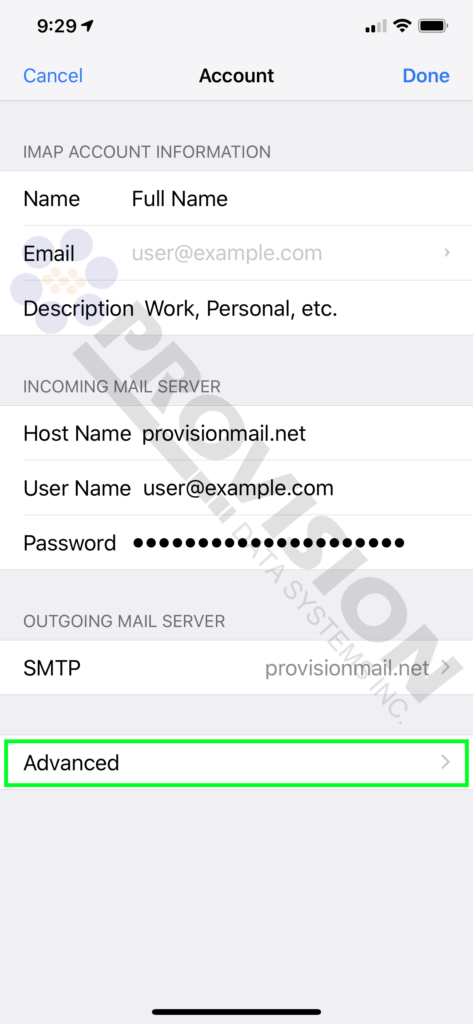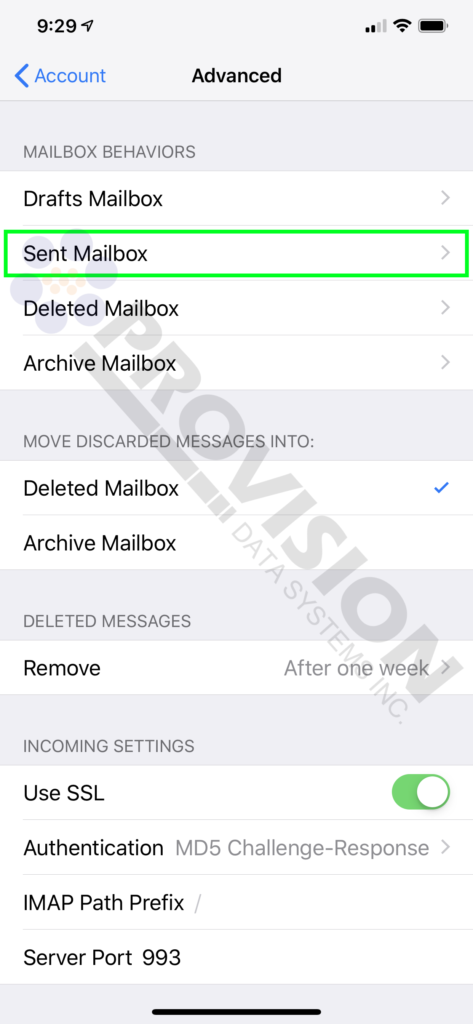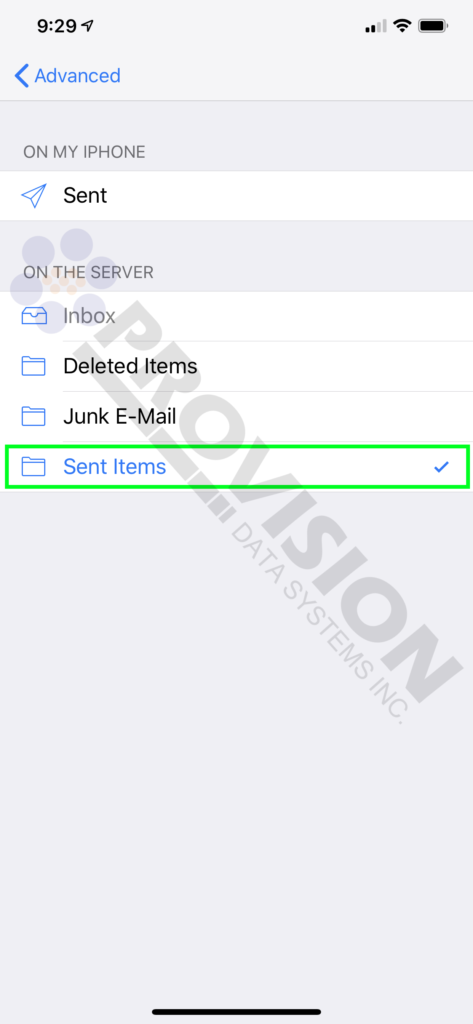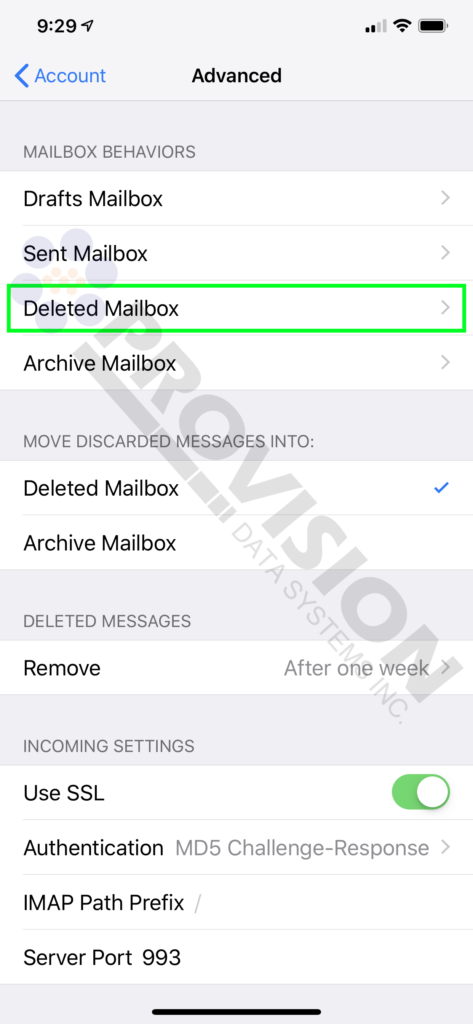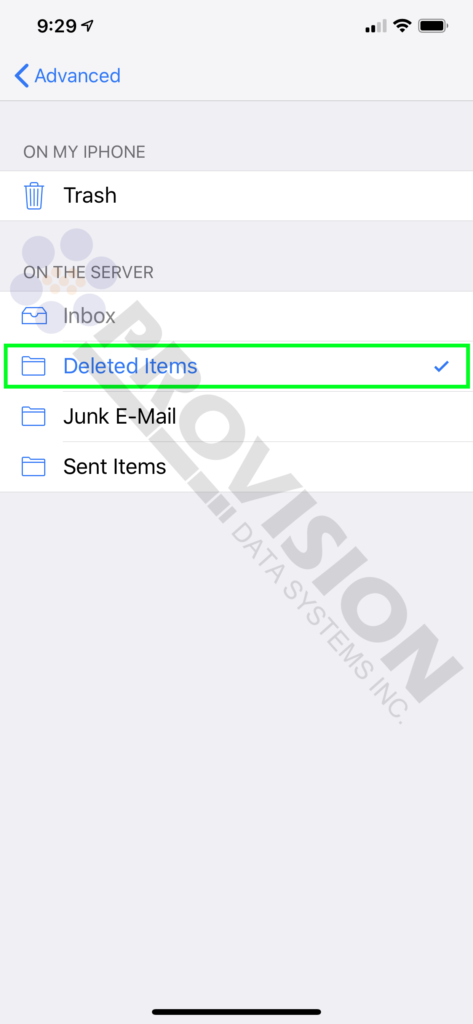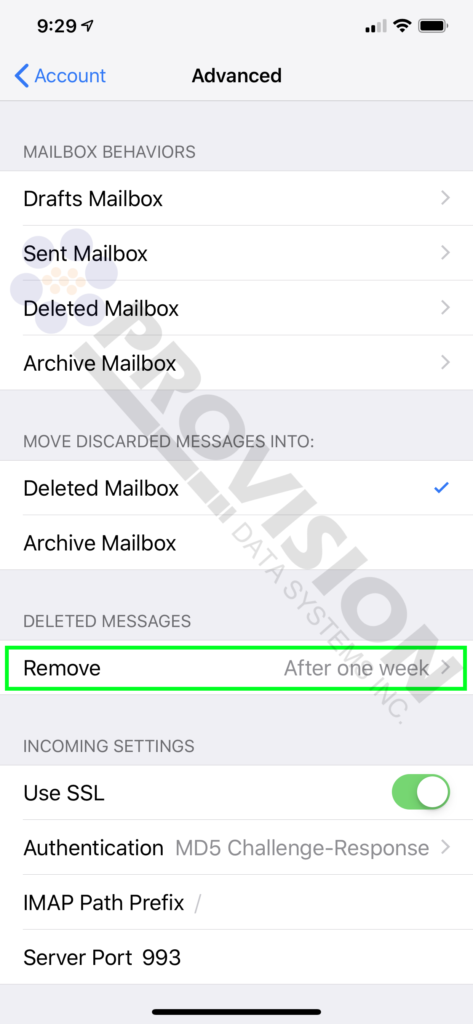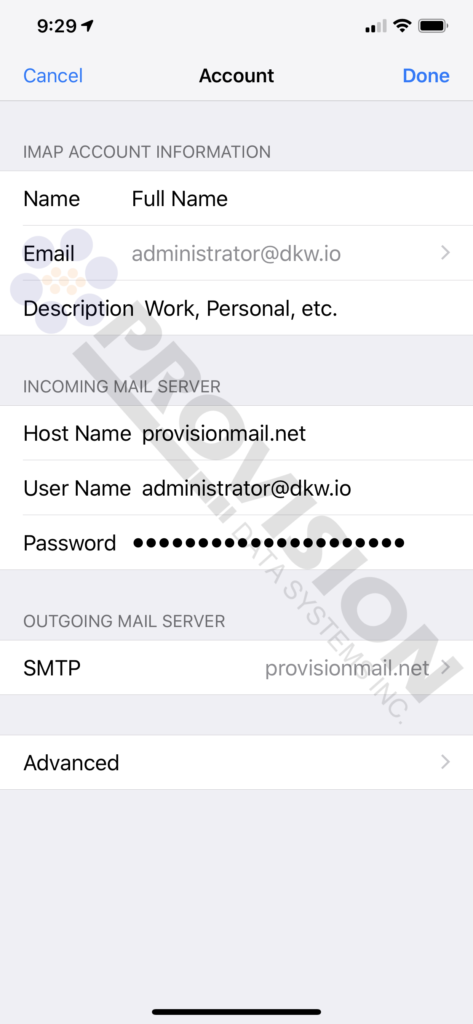On occasion messages can appear to vanish when using multiple devices to check your IMAP email account. This can sometimes be fixed by changing a few settings on the phone.
- Open the Settings app.
- Scroll to Mail and open it.
- Select your email account
- Select the displayed IMAP account
- Scroll down and tap Advanced
- Under Mailbox Behaviors make ensure the following are set:
- Drafts Mailbox: Drafts on my iPhone/iPad
- Sent Mailbox: Sent Items on the Server
- Deleted Mailbox: Deleted Items on the Server
- Archive Mailbox: Archive on my iPhone/iPad
- Under Move Discarded Messages Into:
- Ensure Deleted Mailbox is selected
- Under Deleted Messages:
- Choose a time-frame that appropriate for you. The recommended setting is one month.
- Tap < Account
- Tap Done
- Tap < Accounts
You may wish to login you your web mail account and move items from Deleted Messages to Deleted Items, etc.